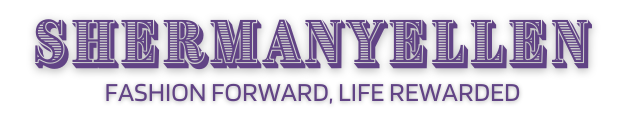As an Amazon Associate, I earn from qualifying purchases
Connect a USB mic to Xbox One by plugging the mic into one of the USB ports on the console. With that done, go to the audio settings and choose the USB mic as your desired audio input device.
Trying to make your USB microphone better for Xbox One gaming? You can hook up a USB mic to Xbox One too–this will do wonders for your multiplayer game talk or right-side-of-the-law live streaming voice.
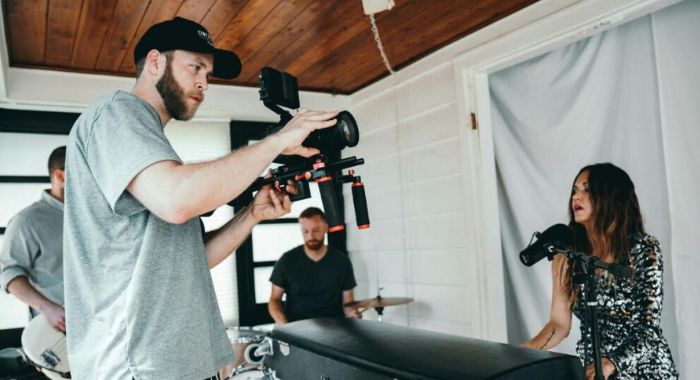
You can easily get the job done by using a USB mic on Xbox One because this one is plug and play solution so no long process to do. Here’s how to use a USB mic on an Xbox One, and get your voice chat working perfectly.
Understanding USB Microphones
Types Of USB Microphones
USB microphones come in various types, including condenser and dynamic options.
- Condenser microphones are sensitive and ideal for capturing vocals or instruments.
- Dynamic microphones are more rugged and suitable for live performances or loud environments.
Benefits Of USB Microphones
USB microphones offer convenience and simplicity for gamers and content creators.
- Plug-and-play functionality makes setup quick and hassle-free.
- Direct connection to Xbox One allows for seamless integration with gaming setups.
- Improved audio quality enhances communication during gameplay or streaming.

Compatibility And Requirements
Understanding the compatibility and requirements of a USB mic on Xbox One is crucial. Ensuring the USB microphone is compatible and meets the requirements will allow you to seamlessly integrate it with your Xbox One for an enhanced gaming or communication experience.
Xbox One Requirements
Xbox One must meet certain requirements to use a USB microphone. The Xbox One must be updated to the latest system software to ensure compatibility with USB audio devices.
Additionally, a stable internet connection is necessary for downloading any required drivers or updates for the USB microphone. It is important to check for specific Xbox One system requirements for USB audio devices, which may vary based on the console model and software version.
USB Microphone Compatibility
USB microphones come in various models and designs; not all may be compatible with Xbox One. It is crucial to verify the compatibility of the USB microphone with Xbox One before attempting to use it.
USB microphones may require specific drivers or firmware updates to function properly with the Xbox One. Additionally, ensuring that the USB microphone meets the audio input requirements of the Xbox One is essential for seamless compatibility and optimal performance.
Connecting USB microphone To Xbox One
By plugging in a USB microphone to your Xbox One, you will be able to talk with other players minus the heavy distortion. Use a USB Microphone for Xbox Whether you are streaming, capturing the gameplay, or just chattering with companions.
The other is an easy win that will work towards making your entire gaming setup a little more organized. In this guide, we detail the steps of connecting a USB microphone to your Xbox One and offer troubleshooting tips to ensure everything works as expected.
Step-by-step Guide
Follow these simple steps to connect your USB microphone to your Xbox One:
- First, ensure your USB microphone is compatible with the Xbox One console.
- Insert the USB connector of your microphone into one of the available USB ports on your Xbox One.
- Once connected, navigate to the “Settings” menu on your Xbox One and select “Devices & streaming.”
- Choose “Accessories” and locate your USB microphone in the list of connected devices. Select your microphone to configure its settings.
- Adjust the microphone volume and other settings to your preference.
- Once configured, your USB microphone is ready for in-game chat, streaming, or recording.
Troubleshooting Tips
If you encounter any issues when connecting your USB microphone to your Xbox One, try the following troubleshooting tips:
- Ensure your USB microphone is firmly connected to the Xbox One’s USB port.
- Check for any firmware or driver updates for your USB microphone to ensure compatibility with the Xbox One.
- If the microphone is not recognized, try connecting it to a different USB port on the console.
- Restart your Xbox One console to see if the issue resolves itself.
- If the problem persists, consult the manufacturer’s support documentation Xbox support for further assistance.
Adjusting Audio Settings
Adjusting audio settings on your Xbox One with a USB microphone can greatly enhance your gaming experience.
Xbox One Audio Settings
To optimize your audio experience on Xbox One, navigate to Settings > General > Volume & audio output. Adjust the Headset volume to your preference for clear sound. Ensure the Headset chat mixer is balanced for effective communication.
USB Microphone Audio Settings
For settings, go to Settings > Devices & streaming > Accessories. Select the USB microphone and adjust the Microphone volume for clear voice capture. Ensure Mic monitoring is set to a comfortable level.
Best USB Microphones For Xbox One
Top Picks
When enhancing your gaming experience on Xbox One with crystal-clear voice chat and audio quality, Here are some top picks:
- Blue Yeti USB Microphone: Known for its exceptional sound quality and versatile recording options.
- Razer Seiren X: Compact and sleek design with superior sound clarity for gaming.
- HyperX QuadCast: Features stunning RGB lighting and multiple pickup patterns.
Features To Consider
When choosing a USB microphone for your Xbox One setup, consider the following key features:
- Compatibility: Ensure the microphone is compatible with Xbox One for seamless plug-and-play functionality.
- Sound Quality: Choose a microphone that produces clear, crisp audio without background noise.
- Design: Choose a compact and durable design that complements your gaming setup.
- Adjustability: Check for features like adjustable stands or swivel mounts for convenience.
- Additional Features: Some microphones offer extra features like mute buttons, gain control, and headphone monitoring.
Benefits Of Using USB Microphones For Gaming
USB microphones for gaming offer several benefits, including clear sound quality, easy setup, and compatibility with multiple devices. To use a USB mic on Xbox One, plug it in and adjust the settings in the console’s audio options.
Benefits of Using USB Microphones for Gaming Using a USB microphone for gaming on Xbox One offers several advantages that can significantly enhance the gaming experience.
Improved Audio Quality
Audio from USB microphones is clearer and more detailed than from standard gaming headsets. The high-quality audio reproduction can immerse you in the game environment, allowing you to hear subtle details that may have been previously missed.
Noise Reduction
USB microphones often feature built-in noise reduction technology, minimizing background noise and focusing on capturing your voice with precision. This can be particularly beneficial in online multiplayer games, where clear communication is essential for teamwork and strategizing.
Enhanced Gaming Experience
You can elevate your gaming experience by engaging in crystal-clear voice chat with friends and fellow gamers using a USB microphone. The improved audio quality and noise reduction contribute to a more immersive and enjoyable gaming session, allowing you to communicate effectively and fully immerse yourself in the virtual world.
In addition to these benefits, USB microphones are generally easy to set up and compatible with a wide range of gaming consoles, including the Xbox One. With their plug-and-play functionality, you can quickly connect your USB microphone and enjoy.
Tips For Using USB Microphones On Xbox One
When using a USB microphone on your Xbox One, there are several tips to keep in mind to ensure optimal performance and longevity. Proper placement, maintenance, and care are essential for utilizing USB microphones effectively.
Proper Placement
The correct position of your USB microphone is crucial to achieving the best audio quality. Place the microphone at an appropriate distance from your mouth for a crisp, clear sound. Avoid placing it too close or far, as this can result in distorted or faint audio.
Finding the optimal placement may require trial and error, so take the time to experiment and find the sweet spot for your microphone.
Maintenance And Care
Take care of your USB microphone Of course, just like any other electronic device under the sun, your USB microphone will benefit from regular maintenance and proper care. Regularly use a soft, dry cloth to clean the microphone and gently remove any dirt or debris on it that might impair its performance. Also, better put the microphone gadget in another filter place if you have no intention to use it for a long time to protect your purchase.
Do not subject the microphone to high temperatures or moisture, as this creates malfunctions. By following these tips you will prolong the longevity of your USB microphone as well as its audio quality.

Faqs
Q: Can I use a USB mic on Xbox One?
A: Yes, you can use a USB mic on an Xbox One, but there are some limitations and specific requirements. The Xbox One natively supports USB mics only for certain applications and games.
Q: Do all USB mics work with Xbox One?
A: No, not all USB mics work with the Xbox One. The Xbox One has limited support for USB microphones due to the lack of appropriate drivers and firmware.
Expert Answers
Q: How do I set up a USB mic on Xbox One?
A: Plug the USB mic into an available port on your Xbox One console and follow the on-screen prompts for setup.
Q: Can I adjust the mic settings on Xbox One?
A: Yes, you can adjust mic volume, mute/unmute, and other settings in the Xbox settings menu.
Conclusion
Using a USB mic on Xbox One is simple. Follow the steps outlined for optimal performance. Enhance your gaming experience with clear communication. Enjoy seamless audio quality and easy setup with a USB mic. Elevate your gameplay and immerse yourself in the action.
As an Amazon Associate, I earn from qualifying purchases